Title


| User mode: | Stranger/Member |
| Logged In: | Not Logged In/Logged In |
| Trips: | |
| Working trip index: | 1 |
| Trip edited: | No |
| Trip has saves: | No |
Get the Most Out of Your Chamber Membership! Explore our easy-to-follow guides and helpful resources to unlock everything the Member Portal offers. Whether you're updating listings, sharing deals, or posting events, we've got step-by-step tutorials and tips to help you succeed.
Need assistance with your membership listing or have other concerns? We're happy to help! Fill out the form below with a description of your issue, and we'll be in touch as soon as possible.
.jpg)
Desirae Broadhead
Chamber Membership Manager
(435) 654-3666 x010
[email protected]
We'll be in touch as soon as possible.
Ready to dive in? Your primary account contact should have received an email with access to the new Member Portal. Follow the instructions in that email to log in and explore your tools.
If you didn’t receive the email, no worries! Contact Desirae Broadhead at [email protected] or 435-654-3666, and we’ll set you up immediately.
1. Visit the Member Portal.
2. Select the Member Login button.
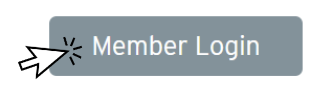
3. Login using your provided username/password.

Help us stay connected by keeping your account and contact details current! In this section, you'll learn how to update your membership information, including primary contacts, emails, phone numbers, and other key details.
Accurate information ensures you receive important updates, event invitations, and member-exclusive opportunities. Keeping your profile current helps us better serve you and the Heber Valley business community.
Take a moment to review and refresh your details—staying connected has never been easier!
1. Click on the three lines in the top left corner next to Members.
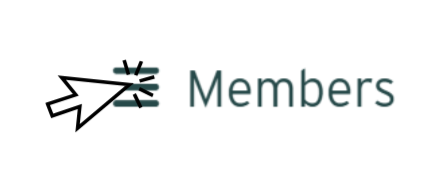
2. Select "PROFILE" from the dropdown menu provided.
(1).png)
3. The Account Info section reflects your current username and allows you to reset your password by selecting the "Reset Password" button.
.png)
4. The Member Contacts section reflects current contacts and allows you to add/edit all contact information accordingly. Select the Pencil icon next to the applicable contact to edit existing contact information. *This is also how you will add a new contact.
.png)
5. Ensure you have selected the applicable contact you are editing OR select "Add New Contact" to create a new contact.
(1).png)
6. Add/update all applicable information for contact in the fields provided.
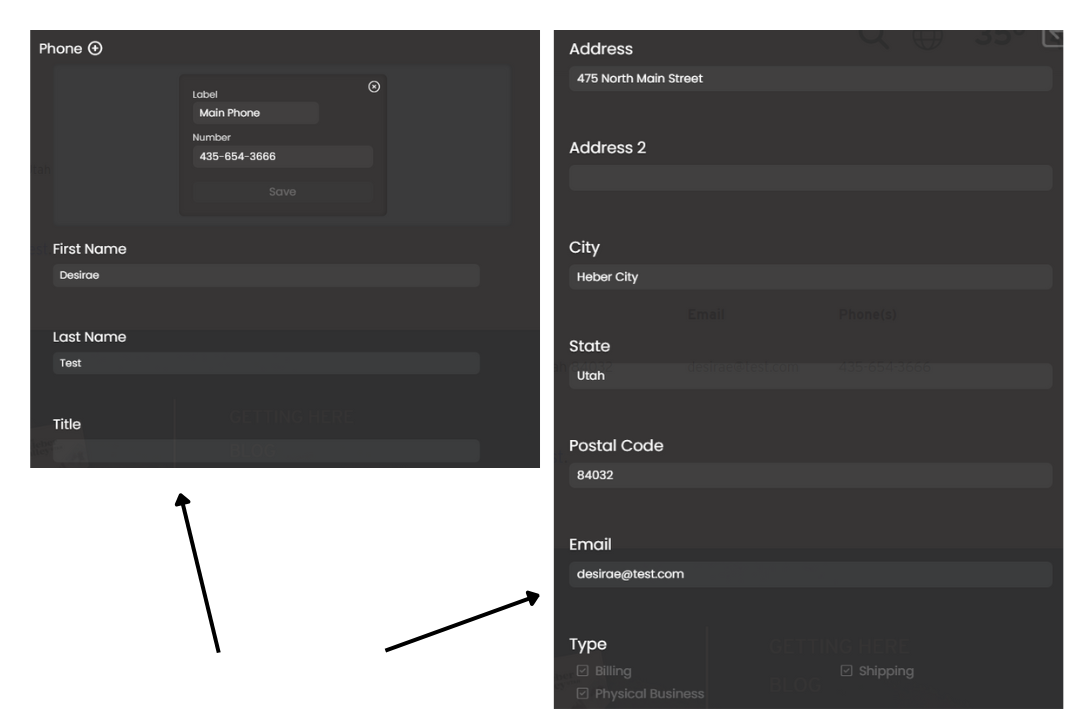
7. To delete an existing contact, select the "Delete Contact" button at bottom of editing screen. *You cannot delete the primary contact without designating another contact as the primary first.
.png)
Ensure your listings and posts are always up to date to keep your business front and center! In this section, you'll learn how to update your business details, add photos and videos, and ensure your offerings reflect the latest information.
We'll walk you through the steps to easily edit your listing, upload new media, and highlight what makes your business unique. A well-maintained listing, deal, and post grabs attention and helps you connect with more members and customers—so let's make yours shine!
1. Click on the three lines in the top left corner next to Members.
.png)
2. Select "LISTINGS" from the dropdown menu provided.
.png)
3. This will bring you to a screen where you can see all existing listings and posts to view or edit accordingly.
(1).png)
4. Select the "View Listing" button to view an existing listing.
(1).png)
This will open a new window allowing you to view your listing from another viewer or customer's view.
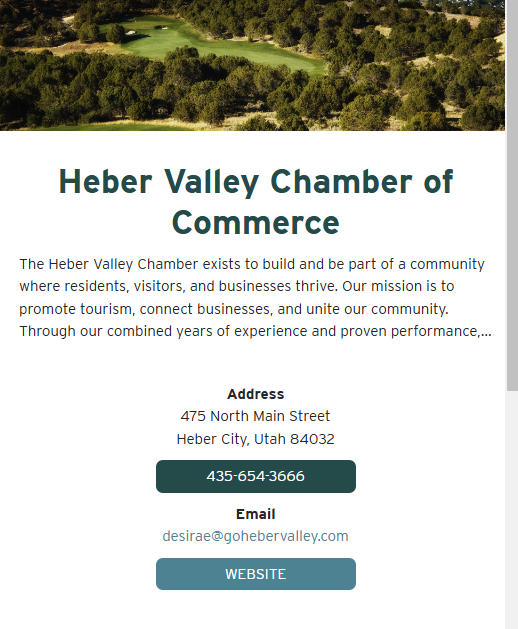
To edit an existing listing, select the edit button next to the applicable listing.
.png)
This will bring up a new window with three tabs: Basic Info, Contact(s), and Media. The "Basic Info" tab will allow you to make changes to the business Name and Description. *Select the blue "Edit" button under description to make changes and ensure you select the "Save" button once updated.
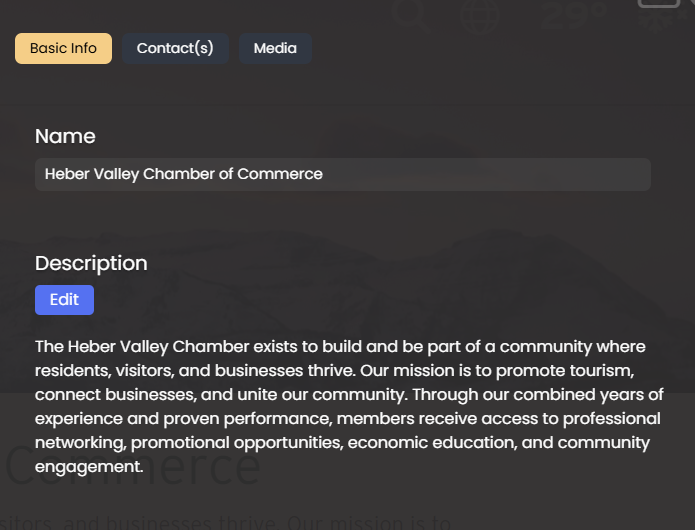
The "Contact(s)" tab will allow you to add a phone # by selecting the  option, make changes and save an existing phone #, as well as remove an existing phone # by selecting the X in the top right corner.
option, make changes and save an existing phone #, as well as remove an existing phone # by selecting the X in the top right corner.
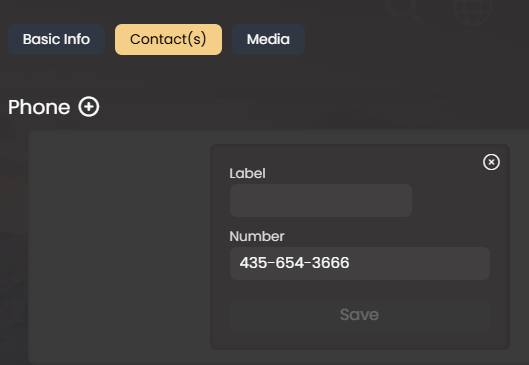
You can also edit your physical address (leave blank if not applicable) and contact email in this tab as well. You make changes by selecting the applicable box allowing an edit option to pop up accordingly. Make the needed changes and ensure you select "Save" before moving on accordingly.
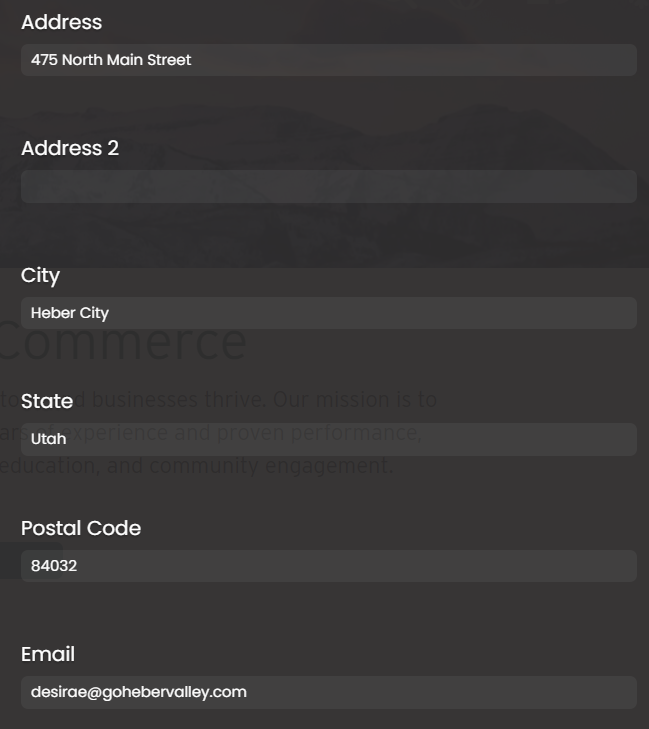
Under the "Media" tab, you can view any existing images currently on your listing in either the header or intro section.
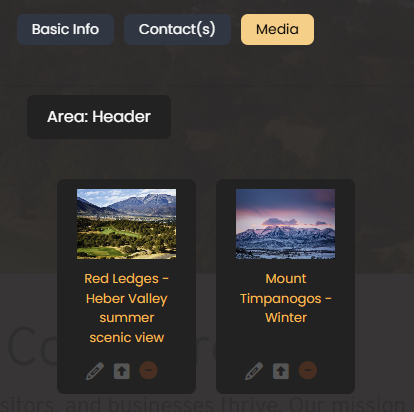
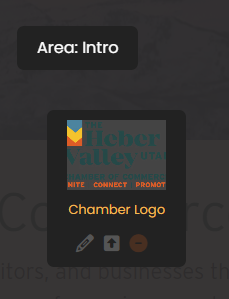
You can also see your full media library and add new media in this tab.
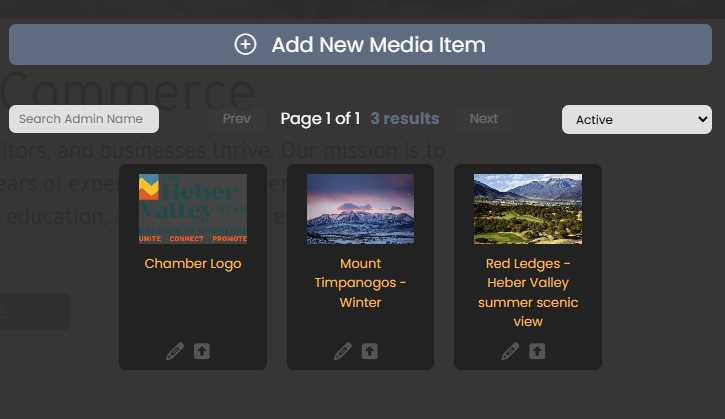
Stay connected and informed through the Messages section! Here, you can post exclusive deals for fellow members, share important updates about your business, and stay informed with the latest news from the Chamber and other members.
This section provides all the details you need, including posting guidelines, best practices, and tips for making your messages stand out. Use this space to engage with the Heber Valley business community, build connections, and promote collaboration. Let’s keep the conversation going!